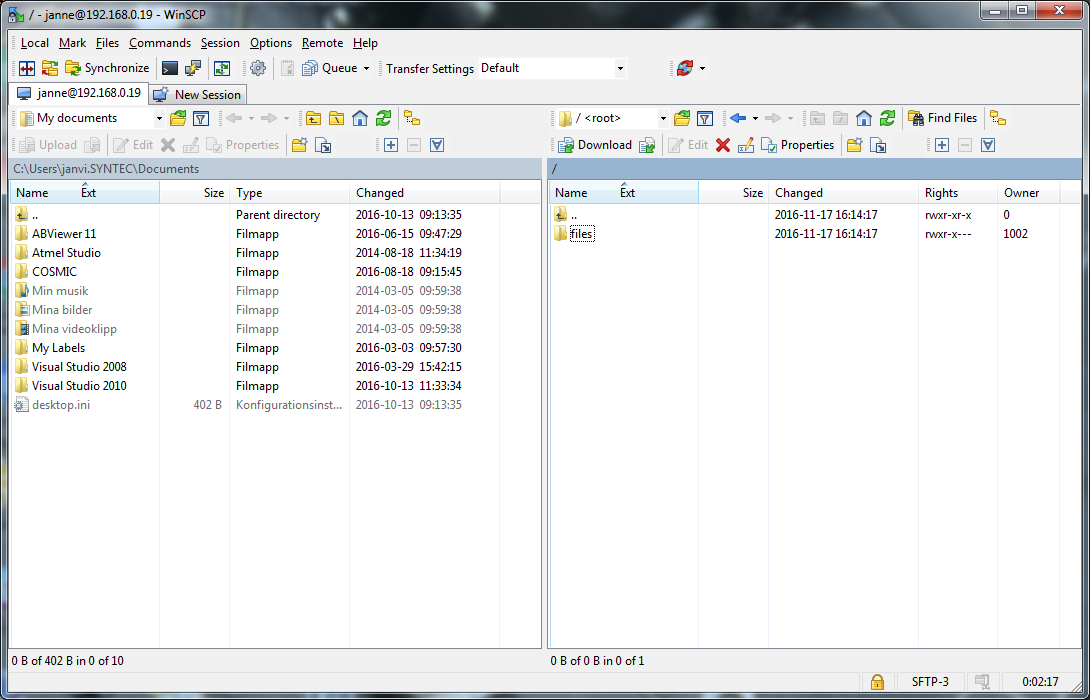Transferring files with WinSCP
When you have logged in successfully, WinSCP will look like the image above. On the left hand side of the window is your local computer. You can use this window to navigate to files you wish to transfer to the server, or to a directory you wish to download files to from the server.
On the right hand side of the window you have the directories on the server. You must enter the directory named "files" to see any of the available files on the server.
On the right hand side of the window you have the directories on the server. You must enter the directory named "files" to see any of the available files on the server.
Note
The directory files is not writeable by you. You cannot transfer files here, move existing files, delete files or change any files here. The directory named upload serves this purpose instead. You can transfer files to the server by navigating into the upload directory within the files directory and copy the files to that directory.
Drag & Drop
You can also drag & drop files to and from the right hand window from anywhere in the Windows operating system.